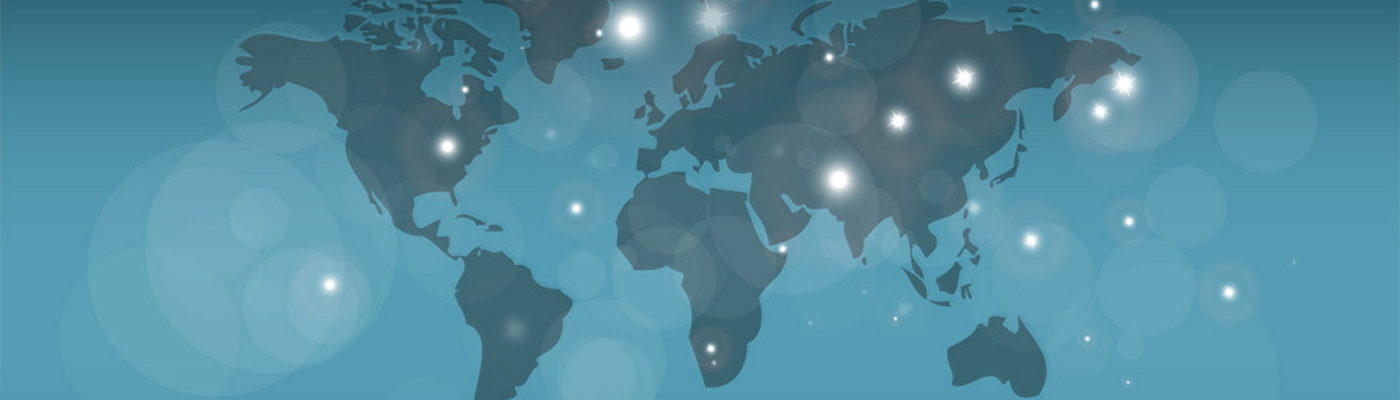MISE À JOUR 4/10 : Nous avons modifié ce post pour ajouter des détails sur les nouvelles fonctionnalités de sécurité et les valeurs par défaut de Zoom .
Que vous soyez sur Zoom parce que votre employeur ou votre école en a besoin ou que vous venez de le télécharger pour rester en contact avec vos amis et votre famille, les gens se sont précipités sur la plate-forme de chat vidéo à la suite des commandes à domicile COVID-19 et des journalistes , les chercheurs et les régulateurs ont remarqué ses nombreux problèmes de sécurité et de confidentialité . Zoom a répondu avec un plan étonnamment bon pour les prochaines étapes , mais parler n'est pas cher. Zoom devra tenir ses promesses de sécurité et de confidentialité s'il veut regagner la confiance des utilisateurs.
En attendant, suivez ces étapes pour renforcer vos paramètres de confidentialité Zoom et protéger vos réunions contre les trolls «Zoombombing». Les paramètres ci-dessous sont tous séparés, ce qui signifie que vous n'avez pas besoin de les modifier tous et que vous n'avez pas besoin de les modifier dans un ordre particulier. Réfléchissez aux paramètres qui ont du sens pour vous et les groupes avec lesquels vous communiquez, et faites de votre mieux pour vous assurer que les organisateurs de la réunion et les participants sont sur la même page concernant les paramètres et les attentes partagées.
Paramètres de confidentialité
Assurez-vous que l'enregistrement automatique du chat est désactivé
Dans les paramètres de votre compte Zoom sous En réunion (de base), assurez-vous que la sauvegarde automatique des chats est désactivée vers la gauche.

Assurez-vous que le «suivi de l'attention» est désactivé
Dans les paramètres de votre compte Zoom sous En réunion (avancé), assurez-vous que le suivi de l'attention est désactivé vers la gauche.
![]()
Utiliser un arrière-plan virtuel
L'espace dans lequel vous vous trouvez lors d'un appel peut révéler de nombreuses informations sur votre lieu de résidence, vos habitudes et vos loisirs. Si vous n'êtes pas à l'aise d'avoir votre espace de vie en arrière-plan de vos appels, définissez un arrière-plan virtuel. Dans le menu zoom.us dans le coin supérieur droit de votre écran lorsque vous utilisez Zoom, accédez à Préférences , puis à Arrière-plans virtuels.
Meilleures pratiques pour éviter les trolls
Avec Zoom maintenant plus largement utilisé que jamais, la mécanique de ses identifiants de réunion publique a permis à de mauvais acteurs d' envahir les réunions des gens avec du harcèlement, des insultes et des images dérangeantes. Lorsque vous organisez une réunion, envisagez de suivre les étapes ci-dessous pour vous protéger, vous et vos participants, de ce « Zoombombing ».
Les mauvais acteurs peuvent trouver votre réunion de deux manières: ils peuvent parcourir des ID de réunion aléatoires jusqu'à ce qu'ils en trouvent un actif, ou ils peuvent profiter des liens et des invitations à des réunions qui ont été publiés dans des lieux publics, tels que les groupes Facebook, Twitter, ou des sites Web personnels. Ainsi, vous protéger revient à contrôler qui peut participer à votre réunion et à garder vos identifiants de réunion confidentiels.
Garder l'ID de réunion privé
Dans la mesure du possible, ne publiez pas le lien vers votre réunion ou l'ID de la réunion publiquement. Envoyez-le directement à des personnes et à des groupes de confiance.
Définissez un mot de passe de réunion et inspectez soigneusement le lien de réunion
Après la dernière mise à jour de Zoom , les mots de passe de réunion sont désormais activés par défaut pour les comptes Pro gratuits et sous licence unique, ainsi que pour les comptes de formation.
ATTENTION, cependant, les mots de passe Zoom peuvent se comporter de manière inattendue. Si vous utilisez la fonctionnalité «Copier l'invitation» pour copier le lien de la réunion et l'envoyer à vos participants, ce lien peut inclure votre mot de passe de réunion. Recherchez une URL inhabituellement longue avec un point d'interrogation, ce qui indique qu'elle comprend votre mot de passe de réunion.
Si vous envisagez d'envoyer le lien de la réunion directement aux participants de confiance, la présence du mot de passe dans le lien ne posera aucun problème. Mais si vous souhaitez publier le lien de la réunion dans un groupe Facebook, sur Twitter ou dans un autre espace public, cela signifie que le mot de passe lui-même sera également public. Si vous devez publier votre événement en ligne, pensez à publier uniquement l'ID de la réunion, puis à envoyer séparément le mot de passe aux participants approuvés peu de temps avant le début de la réunion.
Pour trouver les paramètres de mot de passe, accédez aux paramètres de votre compte Zoom sous Planifier une réunion. Assurez-vous que l' option Demander un mot de passe lors de la planification de nouvelles réunions est activée à droite. Vous trouverez également des options de mot de passe supplémentaires dans cette zone des paramètres.

Vous pouvez également définir un mot de passe lors de la planification d'une réunion à partir de l'application de bureau Zoom en cochant la case «Exiger un laissez-passer de réunion».
Verrouiller le partage d'écran
Dans les paramètres de votre compte Zoom sous En réunion (de base), définissez Partage d'écran sur Hôte uniquement . Cela signifie que, lorsque vous organisez une réunion, seuls vous et aucun autre participant à la réunion ne pourrez partager leur écran.

Selon les appels que vous prévoyez d'héberger, vous pouvez également désactiver complètement le partage d'écran en le basculant vers la gauche.
Utiliser les salles d'attente pour approuver les participants
Après la dernière mise à jour de Zoom , les salles d'attente sont désormais activées par défaut pour les comptes Pro gratuits et sous licence unique, ainsi que pour les comptes éducation. Une salle d'attente permet aux hôtes de filtrer les nouveaux participants avant de les laisser rejoindre, ce qui peut aider à prévenir les perturbations ou les participants inattendus.
Pour trouver ce paramètre, accédez aux paramètres de votre compte Zoom sous En réunion (avancé). Assurez-vous que la salle d'attente est basculée vers la droite.

Verrouiller la réunion
Lorsque vous participez activement à une réunion et que tous les participants attendus sont arrivés, vous pouvez "verrouiller" la réunion pour empêcher quiconque de s'y joindre. Cliquez sur Participants en bas de la fenêtre Zoom et sélectionnez Verrouiller la réunion .
Utiliser les options des icônes de sécurité
Une autre façon d'accéder à la plupart des paramètres décrits ci-dessus consiste à utiliser l'icône de sécurité qui apparaît en bas de l'écran lorsque vous hébergez un appel Zoom. Ce bouton vous permet d'accéder rapidement à des paramètres tels que le verrouillage de la réunion, l'activation d'une salle d'attente et la limitation de la capacité des participants à partager leurs écrans. L'annonce de Zoom décrit cette fonctionnalité plus en détail.
![]()
Cet article est une traduction automatique d’un post publié sur le site d’Electronic Frontier Foundation à l’URL https://www.eff.org/deeplinks/2020/04/harden-your-zoom-settings-protect-your-privacy-and-avoid-trolls le Thu, 02 Apr 2020 22:58:03 +0000.